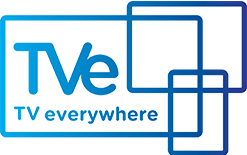 Sign In Iconography
Sign In Iconography

Pre-Sign In Post-Sign In
The key is the preferred icon to indicate that programming isn’t currently viewable or that the consumer needs to Sign In to View TV Everywhere content.
The check-mark in a green circle is the preferred icon to indicate that the consumer has successfully signed in to view TV Everywhere programming.
Please note: In qualitative testing the padlock was polarizing among consumers. While some liked the icon, others were confused. The meaning of the lock was vague and it had a negative connotation. Respondents didn’t like the idea that they were being “locked out” of something. Others had a strong feeling that the padlock was more closely associated with parental controls. For these reasons, the padlock was not included in the final round of iconography testing.
Download image files for Key and Checkmark options below. Use right-click to save files after opening. The .eps files will only be accessible for those with a compatible program.
![]()
![]()
![]()
Key 1 Key 2 Key 3
![]()
![]()
![]()
Auth 1 Auth 2 Auth 3